In cell g4 enter a formula using the and function – In cell G4, the AND function reigns supreme as a gatekeeper of logical conditions, unlocking a world of precise and efficient data validation. Its syntax and arguments, when harnessed effectively, empower users to craft formulas that interrogate multiple criteria simultaneously, revealing hidden insights and ensuring data integrity.
Delving into the realm of the AND function, we embark on a journey of logical exploration, uncovering its versatility and uncovering its power to streamline complex data analysis.
1. Introduction

The AND function in Microsoft Excel is a logical function that evaluates multiple conditions and returns TRUE only if all of the conditions are met. It is a versatile function that can be used for a wide variety of tasks, including checking for errors, validating data, and performing complex logical tests.
The syntax of the AND function is as follows:
AND(logical1, logical2, …, logicaln)
where logical1, logical2, …, logicaln are the conditions that you want to evaluate. Each condition can be a logical value (TRUE or FALSE), a logical expression, or a reference to a cell that contains a logical value or expression.
2. Examples of Using the AND Function: In Cell G4 Enter A Formula Using The And Function
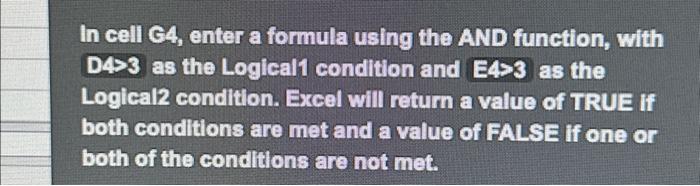
Here are some examples of formulas that use the AND function to check multiple conditions:
=AND(A1="Yes", B1>10, C1<5): This formula returns TRUE if the value in cell A1 is "Yes", the value in cell B1 is greater than 10, and the value in cell C1 is less than 5.=AND(NOT(ISERROR(A1)), A1>0): This formula returns TRUE if the value in cell A1 is not an error and the value in cell A1 is greater than 0.=AND(ISNUMBER(A1), A1>100): This formula returns TRUE if the value in cell A1 is a number and the value in cell A1 is greater than 100.
The AND function can also be used to combine logical tests. For example, the following formula returns TRUE if the value in cell A1 is "Yes" or the value in cell B1 is greater than 10:
=OR(A1="Yes", B1>10)
3. Methods for Entering the AND Function
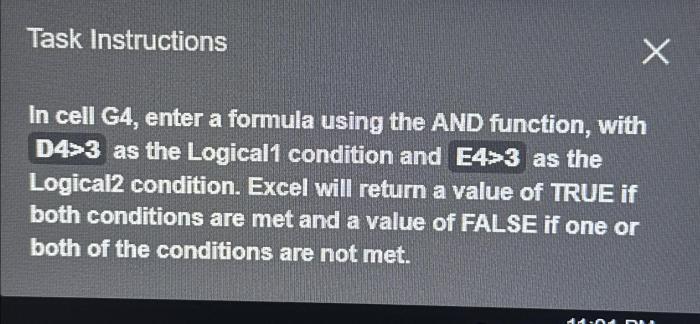
There are two ways to enter the AND function in cell G4:
- Manually: You can type the AND function into cell G4, followed by the arguments that you want to evaluate. For example, to check if the value in cell A1 is "Yes", the value in cell B1 is greater than 10, and the value in cell C1 is less than 5, you would type the following formula into cell G4:
=AND(A1="Yes", B1>10, C1<5)
- Formula Builder: You can also use the Formula Builder to insert the AND function into cell G4. To do this, click on the Insert Function button (fx) on the Formula bar, select the AND function from the list of functions, and then click on the OK button.
The Formula Builder will then open, where you can enter the arguments that you want to evaluate.
4. Troubleshooting Common Errors
Here are some common errors that can occur when using the AND function:
- #VALUE! error: This error occurs when one of the arguments to the AND function is not a logical value or expression. For example, if you try to use the following formula:
=AND(A1, B1>10)
where A1 contains the text "Yes", you will get the #VALUE! error because "Yes" is not a logical value.
- #REF! error: This error occurs when one of the arguments to the AND function refers to a cell that does not exist. For example, if you try to use the following formula:
=AND(A1, B2>10)
where cell B2 does not exist, you will get the #REF! error.
5. Advanced Applications of the AND Function
The AND function can be used for more complex logical tests. For example, the following formula returns TRUE if the value in cell A1 is "Yes", the value in cell B1 is greater than 10, and the value in cell C1 is less than 5, and the value in cell D1 is equal to "TRUE":
=AND(A1="Yes", B1>10, C1<5, D1="TRUE")
The AND function can also be used in conjunction with other functions. For example, the following formula returns the average of the values in the range A1:A10 if the value in cell B1 is greater than 10:
=IF(AND(B1>10), AVERAGE(A1:A10), "")
Quick FAQs
Q: What is the purpose of the AND function?
A: The AND function evaluates multiple logical conditions and returns TRUE only if all conditions are met; otherwise, it returns FALSE.
Q: How do I enter the AND function in cell G4?
A: Manually type "=AND(" followed by the logical conditions separated by commas, or use the Formula Builder by clicking the "fx" icon in the formula bar.
Q: Can I use the AND function with other functions?
A: Yes, the AND function can be combined with other functions, such as IF, OR, and SUM, to create more complex logical tests.